The 1-click phone to phone transfer feature in iSkysoft iTransfer gives you the full solution to transfer music, playlists, videos, photos and more between any iPhone, iPad, iPod and Android device side-by-side. Just connect the 2 devices with your Mac, transfer as files between 2 devices visually. Fix “iPhone/iPad/iPod Won’t Connect to. EazyDraw for Mac Versions - Download all versions of EazyDraw for Mac. Download Leawo iTransfer (2021) for Windows PC from SoftFamous. 100% Safe and Secure. Free Download (64-bit / 32-bit). The technical specifications of Leawo iTransfer shows you System requirements and supported file formats.
- Itransfer Download Windows 10
- Leawo Itransfer Download
- Download Itransfer For Mac
- Itransfer For Mac Free Download Cnet
- Free File Transfer Software Download
- Itransfer For Mac Free Download
Aug 13,2019 • Filed to: iPad Music Transfer • Proven solutions
Do you need to transfer files from PC to iPad? We have a couple of solutions that might interest you! Seven of them, in fact, so we’re certain that by the end of this article, you’ll have at least a preference in mind! We’ve compiled all the most common ways of transferring files — be it on your desktop or online. So, give it a scroll and see if any of these methods appeal to you!
Part 1. The Easiest Way to Transfer Files from PC to iPad
For this first portion, we’re going to be answering the question regarding ‘how to transfer files from PC to iPad’ using a desktop software! For this, we’re going to be using a third-party program called iMusic. We call this method the easiest way to transfer files from PC to iPad because it’s pretty much automatic! All you need to do is connect your iPad to your PC, and in a couple of clicks — your work is done! What are the main features of this program? We’ve compiled a list for you down below:
iMusic - Transfer Files from Windows to iPad with One Click
- Automatic PC to iPad transfer (and vice versa.) Media in your PC’s iTunes library and your iPad’s library is scanned and differences between libraries are transferred (no deletion of data.)
- Manual iPad library management — if you want, you can also manually drag and drop files to transfer to your iPad device.
- Download and record feature that automatically transfers files to your iTunes library — for easy sync between your iPad and your PC.
- Toolbox with backup and restore features for keeping your files safe and secure.
- Intuitive transfer process that can be completed in two-steps!
Guide to Transfer Files from Windows PC to iPad by iMusic
Step 1 — Connect Device!
The iMusic interface is highly intuitive. At the top of the window, you can see that its main features are separated into four tabs — Get Music, iTunes Library, Device, and Toolbox. Before we dive in too deep, however, this is the best time to make sure that your iPad is connected to your PC! You might get a little notification asking you to “Trust this Computer.” In which case, please select the Trust option in order to proceed!
Step 2 — DEVICE
For transferring files from PC to iPad , the tab that you need to select is the DEVICE tab! Your screen should look a bit like the one shown below if you have your device already connected to the computer. If so, choose the Transfer iTunes Music to Device option to begin transfer!
Step 3— Transfer!
In the next screen, you’ll be informed of the contents of your iTunes library (1) and can choose what you want to transfer from there — i.e. make sure that the Entire Library box is ticked if you want to transfer all your files.
To initiate the transfer, all you need to do is click the Transfer button. And, you’re done! As you can see, transferring files with this third-party program is very easy, and you can try it out yourself for FREE by downloading it from here!
Part 2. How to Transfer Files from PC to iPad with iTunes
Now, to try out a more traditional approach, we’re going to be transferring files from PC to iPad using iTunes! This is a method that most people probably already know about, but we’ve decided to include it here just in case. After all, even though iTunes is a FREE solution, it can be a bit complex. Especially for beginners who have never had an iOS device before — it’s a bit tricky to find the correct settings, but we’re going to be explaining all that below!
Steps to Transfer Files from PC to iPad with iTunes for Free
Step 1 — Connect iPad!
Again, we start this tutorial by launching the software and making sure that our iPad (or other iOS device) is already connected to our PC. With iTunes, you can do this either through USB cable or through Wi-Fi connectivity.
Once you have the above set up, you should be able to locate and click the iPad icon that we have pointed out in our image.
Step 2 — Settings ‘Music’ > Sync Music
Clicking the iPad icon should have brought you to the following screen (where you can find settings and options.) Under Settings, select the “Music” tab. Once you’ve moved to the music settings page, you need to activate the Sync Music option. Just click the “Sync Music” box.
Step 3 — Remove and Sync
If this message appears on your screen, then that means that there are files on your iPad that are not on your iTunes library and are not Apple Music. This is a warning informing you that iTunes will be deleting all those files if you continue.If you’re okay with iTunes deleting those non-Apple purchased files, then click the Remove and Sync option.
Step 4 — Apply and Sync!
All you need to do next is click the Apply button and then Sync (the sync option will appear after you’ve applied your settings changes.) This should transfer all the music on your iTunes library to your iPad .
Note: we’ve only shown you how to transfer music, but the same practice applies to other types of media — just change the appropriate settings under the movies, tv shows, info, etc. tabs.
Part 3. How to Transfer Files from PC to iPad without iTunes-By Email
For this next portion, we won’t be using iTunes at all! Instead, we’re going to be transferring files from our PC to our iPad via email. Just like we did with the previous examples, we’re going to be transferring music for our sample. However, you can use this same method in order to transfer other types of media (be it photos, videos, documents, etc.) For this solution, you won’t need to download or install anything, but you will need Wi-Fi connectivity and your files ready for transferring.
Steps to Transfer Files from PC to iPad without iTunes- by Email
Step 1 — Prepare Files
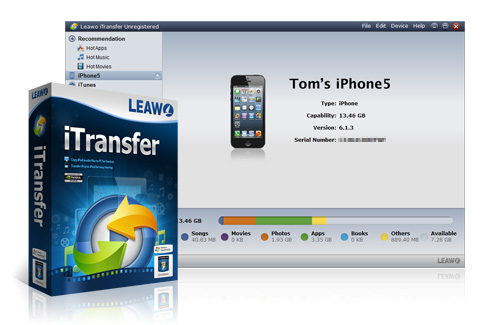
The first thing that you’re going to need to do, is prep the files that you want to transfer. Keep them in a folder that you can find easily — just to make things simple! Again, this doesn’t need to be just music (it can be other types of media too.)
Step 2 — Compose Email
Next, you need to compose an email. For Gmail, all you need to do is click the Compose button and a window should pop-up where you can fill in the details. Even if it’s weird, you’ll need to make sure you have your own email under the (To:) section. Now, to attach files to your email, click the Clip icon (2.)
Step 3 — Browse for Files
A window will appear asking you to browse and select the files that you want to transfer. Do so, and then click the Open button after you have all your files selected. You can send your email after this — your files should be uploaded automatically.
Step 4 — iPad Email
Now, if you check your mail on your iPad, you should now be able to see the email with all the files that you had sent! You can download your files from here and view them with whatever application is appropriate.
Part 4. Transfer Files from Windows to iPad by Google Drive
For this next transfer method, we’re going to be using Google Drive. Which, if you weren’t already aware of it, is an online storage solution that you can use in order to transfer and secure the files on both your iPad and your PC. In a sense that, once you have a file uploaded on Google Drive, it will be available to you no matter what device you’re using — so long as you have internet access and the same account signed in on both devices.
Steps to Copy Files from Windows to iPad by Google Drive
Step 1 — New
As mentioned, the basis of using Google Drive to transfer your files is to make sure that you have files that you need to be uploaded all prepared. Go to the URL pasted below in order to set up your own FREE google drive account!
To start uploading on Google Drive, click the New button at the top left-hand corner.
URL:https://www.google.com/drive/

Step 2 — File/Folder Upload
Itransfer Download Windows 10
You can choose to upload files or an entire folder if you want (it all depends on where your media is located.) For us, we chose the Folder Upload option because we had all the files that we wanted to transfer all in one folder.
Leawo Itransfer Download
Step 3 — iTunes Music
Next, just like with the email method, you’ll be prompted to browse and select the folder/files that you want to upload. Do so, and then click Upload once you have your folder/files selected!
Step 4— Google Drive (iPad)
Google Drive is available on iPad as an application, download it from the App Store and make sure that you sign in with the same account that you uploaded your files onto! After that, you should be able to view and download your files on your iPad (as is shown below.)
Part 5. Transfer Files from Computer to iTunes by Microsoft OneDrive
This fifth method is going to be much like the last one. At least, in that, we’re going to be using another online storage solution — OneDrive this time. Also, rather than transferring files to our iPad, we’re going to be using Microsoft OneDrive to transfer files from computer to iTunes instead. This is a completely viable option that you can use if you want to have a copy of your files on your desktop too.
Steps to Transfer Files from Computer to iTunes by Microsoft OneDrive
Step 1 — OneDrive
Just like with the Google Drive solution, we’re going to start by accessing the OneDrive website. For this, you will need an account (which is FREE at first — just like with Google Drive.) Sign Up for OneDrive using the link we provide down below!
Once you’re all signed in, you can immediately start uploading, just click the Upload button.
URL:https://onedrive.live.com/
Step 2 — Upload Files/Folder
Again, you have a choice between uploading a file and uploading a folder. Either works. Just click the one that applies the most to you. For us, we selected the Folder option and then selected the folder that we wanted to upload immediately after!
Download Itransfer For Mac
Step 3 — Transfer Folder
Now, you should be able to see this folder on all the devices that you have that OneDrive account signed on. So, if you want to transfer the music from one PC to another — all you must do is sign in and drag the files/folder onto your desktop!
Step 4 — iTunes Music
We transferred our entire folder, all files included by dragging it onto our desktop. Why? Well, so that it would be easier to do the following step!
Step 5 — Drag and Drop
Now, just like we used the drag-n-drop method to move our folder to our desktop, we’re going to be using it again to transfer our files (and hence the contents of our files) onto iTunes by dragging and dropping the folder onto the iTunes window!And that’s it! You can do something similar with compatible files (podcasts, videos, etc.)
Part 6. Transfer Files from PC to iPad by Dropbox
For this next portion, we’re going to be using DropBox -- another popular online storage website that you can use if you want to be able to share files easily from one device to another. Much like with the previous two, it is available both on the website and as an app (so you can use it for both your PC and your iPad.)
Steps to Move Files from PC to iPad by Dropbox
Step 1 — Upload
Again, you’ll need to be on the Dropbox website in order to start (already signed in to an account — which you can create by clicking the URL pasted below.) Then, select the “...” option on the right-hand side of the screen in order to access the upload options.
URL:https://www.dropbox.com/
Step 2 — Upload Folder

Under the “...” button, you can find the different upload options. Again, we’re going to be selecting the Upload Folder option for this one and selecting our folder with the files that we want to transfer.
We won’t go any further than this, as the next couple of steps are identical to the Google Drive method — just download and install the Dropbox app on your iPad, sign in, and you should now have access to the folder that you uploaded!
Part 7. How to Transfer Files from PC to iPad without iTunes-dr.fone -transfer(ios)
For our last transfer solution for your PC to your iPad, we have another third-party app (like iMusic) that you can use in order to transfer files from your iTunes library to your iPad. Again, this will be pretty much be using the same process we demonstrated with iMusic — although, admittedly, dr.fone doesn’t have the exact same interface or available options — which might confuse certain beginners.
Itransfer For Mac Free Download Cnet
Steps to Export Files from PC to iPad without iTunes-dr.fone -transfer(ios)
Step 1 — Home > Transfer iTunes to Device
Just like before, you will need to have your iPad already connected to your PC to start (if you haven’t, do it now and then follow the instructions on the screen.)
- For Dr.Fone, the transfer options are under the Home tab (1.)
- Under that tab, you have a menu of different options, and the one that you need to select in order to transfer iTunes media to your iPad is the Transfer iTunes Media to Device option.
Step 2 — Transfer
Just like before, you get to choose what in your iTunes library you want to transfer (i.e. if you want to transfer everything in your iTunes’ library, then select the Entire Library option.) Then, finish it with the Transfer button.
Conclusion: That concludes our breakdown of all the convenient ways that you can transfer files from PC to iPad for FREE! All of these should work for you, but the one that we recommend you try out first is the iMusic option. Out of all the available solutions, it’s the one that is the easiest — and perfectly doable for beginners and experienced users alike.
Free File Transfer Software Download
| Скачать | Скачать (23.70 Мб) | |||||
| Вебсайт | ||||||
| Цена | $15.99 | |||||
| Описание | ImElfin iTransfer is an amazing transfer designed for iPod, iPhone and iPad Apple devices, which provides you an easy way to copy and transfer music/video between PC and iPod/iPhone, Touch/iPod Classic/iPod Nano. It helps you get file transferring among iPod/iPhone/iPad/PC/iTunes done with ease. With this iTransfer, you can achieve to transfer files among iOS devices, local PC and iTunes, for media sources sharing, playing, storing and more uses. | |||||
| Поддержка операционной системы | Win2000, Win7 x32, Win7 x64, Win98, WinOther, WinServer, WinVista, WinVista x64, WinXP, Other | |||||
| Системные Требования | 1 GHz CPU or above, 512 MB RAM or above. | |||||
| Рейтинг | 0/5 подсчитано на основе 0 голосов. | |||||
| Собственность | adm | |||||
| Версия программы | 1.5.0.0 (Mar 14, 2014) | |||||
| Тип лицензии | Shareware ($15.99 USD) | |||||
| Язык программы | English, Breton, Chinese, ChineseSimplified, ChineseTraditional, Dutch, Esperanto, Estonian, Faeroese, French, Frisian, German, Irish, Italian, Japanese, Nauru, Nepali, Norwegian, Pashto, Persian, Polish, Portuguese, Punjabi | |||||
| Скриншот приложения | ||||||
| Похожие публикации |
| |||||
| Дата создания | Nov 28, 2015 |