The Terminal app allows you to control your Mac using a command prompt. Why would you want to do that? Well, perhaps because you’re used to working on a command line in a Unix-based system and prefer to work that way. Terminal is a Mac command-line interface. There are several advantages to using Terminal to accomplish some tasks — it’s usually quicker, for example. In order to use it, however, you’ll need to get to grips with its basic commands and functions. Once you’ve done that, you can dig deeper and learn more commands and use your Mac’s command prompt for more complex, as well as some fun, tasks.
Control access to files and folders on Mac. Some apps and websites can access files and folders in your Desktop, Downloads, and Documents folders. You can decide which apps and websites are allowed to access files and folders in specific locations. When you download a file to your Mac, the download icon vanishes from that file. Once you make changes to the file, a cloud icon temporarily appears to show that it's currently syncing those changes to iCloud. Read More: How to Access and Manage iCloud Drive Files From Any Device. Control access to files and folders on Mac. Some apps and websites can access files and folders in your Desktop, Downloads, and Documents folders. You can decide which apps and websites are allowed to access files and folders in specific locations.
Curated Mac apps that keep your Mac’s performance under control. Avoid Terminal commands; avoid trouble.
Download FreeHow to open Terminal on Mac
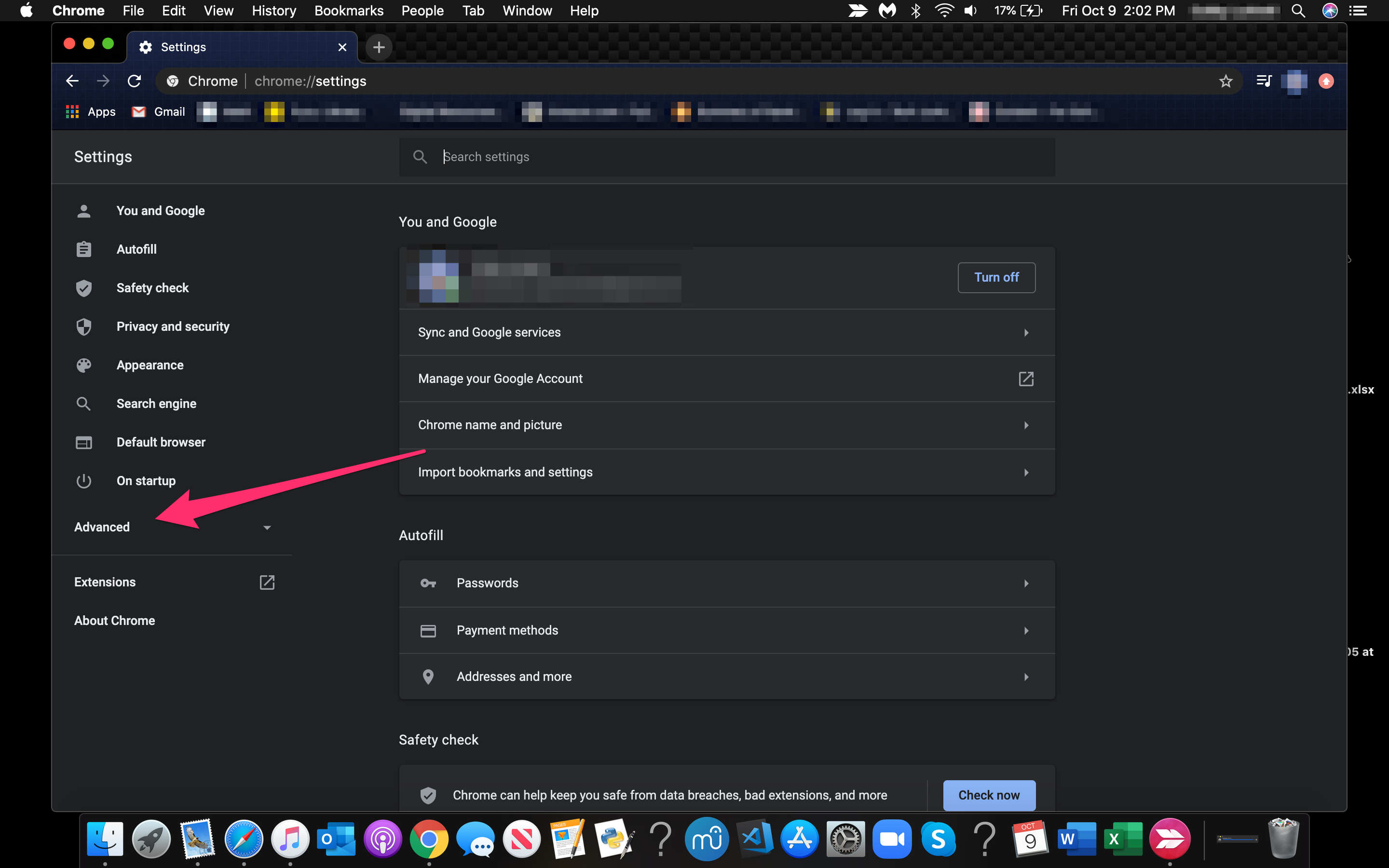
The Terminal app is in the Utilities folder in Applications. To open it, either open your Applications folder, then open Utilities and double-click on Terminal, or press Command-space to launch Spotlight and type 'Terminal,' then double-click the search result.
You’ll see a small window with a white background open on your desktop. In the title bar are your username, the word 'bash,' and the window's dimensions in pixels. Bash stands for 'Bourne again shell.' There are a number of different shells that can run Unix commands, and on the Mac, Bash is the one used by Terminal.
If you want to make the window bigger, click on the bottom right corner and drag it outwards. If you don’t like the black text on a white background, go to the Shell menu, choose New Window and select from the options in the list.
If Terminal feels complicated or you have issues with the setup, let us tell you right away that there are alternatives. MacPilot allows getting access to over 1,200 macOS features without memorizing any commands. Basically, a third-party Terminal for Mac that acts like Finder.
For Mac monitoring features, try iStat Menus. The app collects data like CPU load, disk activity, network usage, and more — all of which are accessible from your menu bar.
Basic Mac commands in Terminal
The quickest way to get to know Terminal and understand how it works is to start using it. But before we do that, it’s worth spending a little time getting to know how commands work. To run a command, you just type it at the cursor and hit Return to execute.
Every command comprises three elements: the command itself, an argument that tells the command what resource it should operate on, and an option that modifies the output. So, for example, to move a file from one folder to another on your Mac, you’d use the 'move' command mv and then type the location of the file you want to move, including the file name and the location where you want to move it to.
Let’s try it.
Type
cd ~/Documentsthen and press Return to navigate to your Home folder.Type
lsthen Return (you type Return after every command).
You should now see a list of all the files in your Documents folder — ls is the command for listing files.
To see a list of all the commands available in Terminal, hold down the Escape key and then press ywhen you see a question asking if you want to see all the possibilities. To see more commands, press Return.
Unix has its own built-in manual. So, to learn more about a command type man [name of command], where 'command' is the name of the command you want to find out more about.
Terminal rules
There are a few things you need to bear in mind when you’re typing commands in Terminal or any other command-line tool. Firstly, every character matters, including spaces. So when you’re copying a command you see here, make sure you include the spaces and that characters are in the correct case.
You can’t use a mouse or trackpad in Terminal, but you can navigate using the arrow keys. If you want to re-run a command, tap the up arrow key until you reach it, then press Return. To interrupt a command that’s already running, type Control-C.
Commands are always executed in the current location. So, if you don’t specify a location in the command, it will run wherever you last moved to or where the last command was run. Use the cdcommand, followed by a directory path, like in Step 1 above, to specify the folder where you want a command to run.
There is another way to specify a location: go to the Finder, navigate to the file or folder you want and drag it onto the Terminal window, with the cursor at the point where you typed the path.
Here’s another example. This time, we’ll create a new folder inside your Documents directory and call it 'TerminalTest.'
Open a Finder window and navigate to your Documents folder.
Type
cdand drag the Documents folder onto the Terminal window.Now, type
mkdir 'TerminalTest'
Go back to the Finder, open Text Edit and create a new file called 'TerminalTestFile.rtf.' Now save it to the TerminalTest folder in your Documents folder.
In the Terminal window, type cd ~/Documents/TerminalTest then Return. Now type lsand you should see 'TerminalTestFile' listed.
To change the name of the file, type this, pressing Return after every step:
cd~/Documents/Terminal Testmv TerminalTestFile TerminalTestFile2.rtf
That will change the name of the file to 'TerminalTestFile2'. You can, of course, use any name you like. The mv command means 'move,' and you can also use it to move files from one directory to another. In that case, you’d keep the file names the same, but specify another directory before typing the second instance of the name, like this:
mv ~/Documents/TerminalTest TerminalTestFile.rtf ~/Documents/TerminalTest2 TerminalTestFile.rtf
More advanced Terminal commands
Terminal can be used for all sorts of different tasks. Some of them can be performed in the Finder but are quicker in Terminal. Others access deep-rooted parts of macOS that aren’t accessible from the Finder without specialist applications. Here are a few examples.
Copy files from one folder to another
In a Terminal window, type
ditto [folder 1] [folder 2]where 'folder 1' is the folder that hosts the files and 'folder 2' is the folder you want to move them to.To see the files being copied in the Terminal window, type
-vafter the command.
Download files from the internet
You’ll need the URL of the file you want to download to use Terminal for this.
cd ~/Downloads/curl [URL of the file you want to download]
If you want to download the file to a directory other than your Downloads folder, replace ~/Downloads/ with the path to that folder, or drag it onto the Terminal window after typing the cd command.
Change the default location for screenshots
If you don’t want macOS to save screenshots to your Desktop when you press Command-Shift-3, you can change the default location in Terminal.
defaults write com.apple.screencapture location[path to the folder where you want screenshots to be saved]Hit Return.
killall SystemUIServerHit Return.
Change the default file type for screenshots
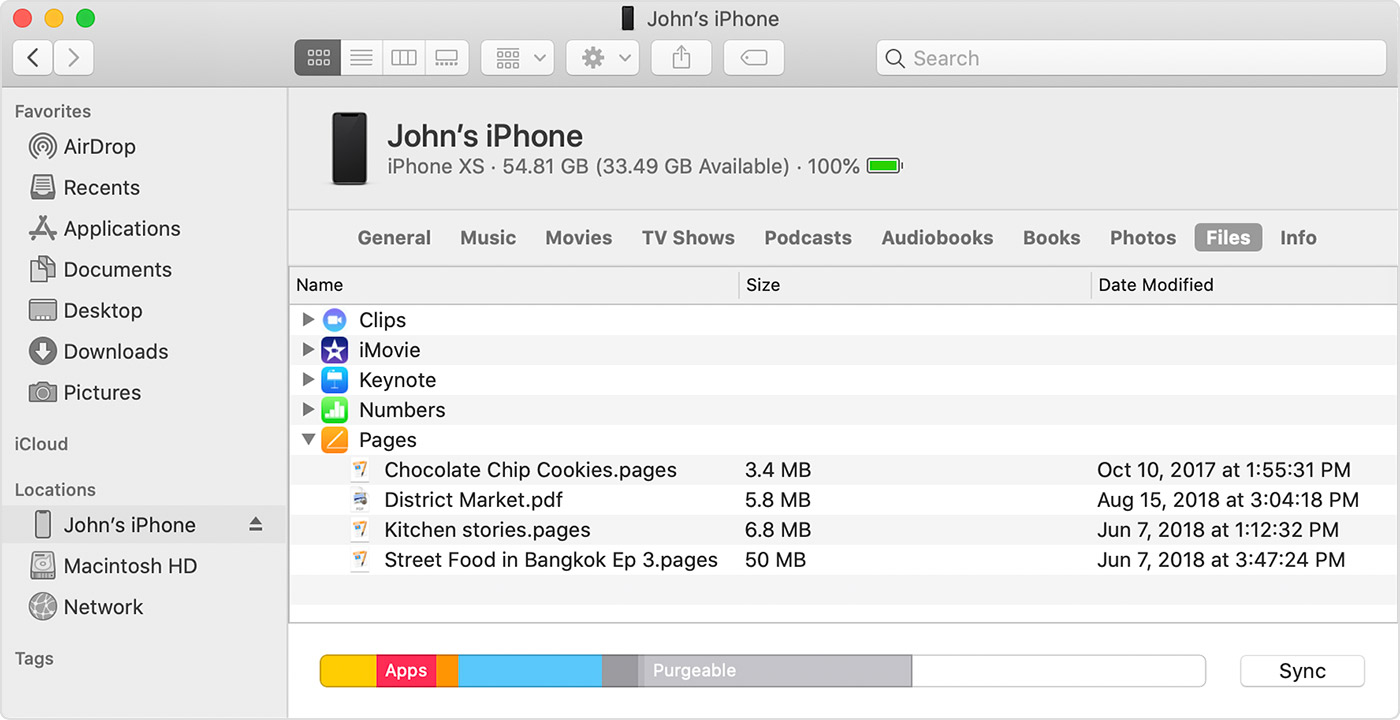
By default, macOS saves screenshots as .png files. To change that to .jpg, do this:
defaults write com.apple.screencapture type JPGPress Return.
killall SystemUIServerPress Return.
Delete all files in a folder
The command used to delete or remove files in Terminal is rm. So, for example, if you wanted to remove a file in your Documents folder named 'oldfile.rtf,' you’d use cd ~/Documents it to go to your Documents folder then delete the file. As it stands, that will delete the file without further intervention from you.
If you want to confirm the file to be deleted, use -i as in rm -i oldfile.rtf
To delete all the files and sub-folders in a directory named 'oldfolder,' the command is rm -R oldfolderand to confirm each file should be deleted, rm -iR oldfolder
Just because you can use Terminal to delete files on your Mac doesn’t mean you should. It’s a relatively blunt instrument, deleting only those files and folders you specify.
Another way to free up space
Microsoft Access For Macs
If your goal in removing files or folders is to free up space on your Mac or to remove junk files that are causing your Mac to run slowly, it’s far better to use an app designed for the purpose. CleanMyMac X is one such app.
It will scan your Mac for files and recommend which ones you can delete safely, as well as telling you how much space you’ll save. And once you’ve decided which files to delete, you can get rid of them with a click. You can download CleanMyMac X here.
As you can see, while Terminal may look scary and seem like it’s difficult to use, it really isn’t. The key is learning a few commands, such as those we’ve outlined above, and getting to know the syntax for those commands.
However, you should be careful when using Terminal; it’s a powerful tool that has deep access to your Mac’s system files. Check commands by googling them if you’re not sure what they do. And if you need to delete files to save space, use an app like CleanMyMac X to do it. It’s much safer!
Jan 09, 2020 Microsoft Office 2016 for Mac is also available as part of the Office 365 for Mac subscription services, which use a software as a service model and are intended for home and business users alike. Office 365 Home: Includes Word, Excel, PowerPoint, OneNote, Outlook plus online storage and more for up to 5 users.
Software developers, data architects and power users have expressed a need to run Microsoft Access on their Mac without partitioning their hard drives or restarting.
- How to easily, efficiently and with no re-coding run Microsoft Access on a MAC. The picture opposite was reproduced from Microsoft’s pricing page for Office 365. The point to highlight is the text below the Access icon saying: “PC Only”. Microsoft don’t do a version of Access for Mac.
- Download Opera Mini For Mac Os X 10.6 8 Microsoft Office Access 2008 For Mac Free Download Download Keynote 3.0 1 For Mac Free Corel Paint Shop For Mac Free Download Bluetooth Remote App For Mac Best Mac App For Book Writers Download Driver Printer Epson L805 For Mac Kid Pix Deluxe 4 Download For Mac.
- Microsoft access for mac free download - Microsoft Virtual PC for Mac 7.0.3 Update, Parallels Desktop for Mac, Microsoft Virtual PC for Mac Update, and many more programs.
- Here is a video explaining how you can get a free cloud server with amazon and install office on it for free. Then you can remotely access it with your mac.
Firstly, if you fall into this category, Parallels Desktop for Mac can assist you with developing application software without reformatting or rebooting your machine. As seen below:
Access 2016 in Win10 in Parallels Desktop
Secondly, users can create tables, queries, forms, and reports that connect their projects together with macros. Even more advanced users utilize Visual Basic for apps to write advanced data manipulation and user control solutions.
Here at Parallels, we’re excited whenever our customers share with us the incredible projects they produce and how Parallels Desktop has helped them get work done faster!
Check out how some of our users are using virtualization for Microsoft Access:
Juan Becker of New York – “I was given a Mac when coming onto the team at a new job and as a life-long Microsoft guy I was missing the most important application for my position: Microsoft Access. I needed it and that was the issue but had no idea how to get it on my Mac or if it would even work.
I found Parallels as a solution for running Microsoft Access through the Parallels forums and saw other users had success. There are specific macros such as ActiveX data objects that work within MS Access that I need for my position and Parallels was and is so easy to use, which makes me a user for life. I additionally ended up buying Parallels Access for remotely connecting to my Mac or Windows through my tablet and phone, which allows me to travel for work without my laptop.
That, along with all of the other options and tools that Parallels offers, was a no-brainer, and like I said before, I was instantly sold and will remain a user for life!”
How To Download Microsoft Access On Mac
Jason Cooper of Indiana – “I am running a fairly large Microsoft Access database (roughly 60 MB), and as a longtime Boot Camp user, I quickly found myself needing to avoid restarting my machine every time I wanted to switch operating systems in order to speed up my work productivity.
The reputation of Parallels Desktop is what sold me three years ago. The first time I ran one of my queries through Parallels, it processed very quickly, in around five seconds.
I’m the lead webmaster and director of information security for my company, so finding a solution for Microsoft Access was a necessity. Additionally, I plan to do multi-platform software testing for work and found that Microsoft Access runs through Parallels exactly as if I were running it on a PC.”
Nevertheless, Parallels Desktop is an easy and cost-effective solution to run Microsoft Access on your Mac. It provides our customers and their employees with the right tools, which effectively allows our customers to be more productive in a virtual world. Try running Windows programs on your Mac without restarting for 14 days here FREE: Try Now!
How To Find Downloads On Mac Safari
Need Microsoft Windows operating system to get started with Microsoft Access? Buy directly below:
How to easily, efficiently and with no re-coding run Microsoft Access on a MAC
The picture opposite was reproduced from Microsoft’s pricing page for Office 365. The point to highlight is the text below the Access icon saying: “PC Only”. Microsoft don’t do a version of Access for Mac or iPad or even Android tablets.
Chances are if you’ve developed an Access database application then you have a Windows PC anyway, so what’s the issue?

Well, what if you need to share your Access application with colleagues, and what if those colleagues are using a Mac or other non-Windows device? What if your boss wants to check something from his iPad at home?
Download driver hp officejet 4500 wireless mac. The answer actually solves two problems. The best way to share an Access database application with Mac users is also one of the best ways of sharing an Access database application full stop. The solution is to use a hosted remote desktop service.
Access on a remote desktop
Microsoft have developed a Remote Desktop Client for Mac, iOS and Android, as well as Windows. This means that if you run your Access database from a Hosted Desktop it can be used by users of any device just as easily as those running Windows.
What is a hosted remote desktop service?
Remote Desktop Services, previously called Terminal Services is a technology that enables applications to be run on the remote desktop server instead of the user’s PC (or Mac). Lots of users can log on to the remote desktop server and run the same applications simultaneously. The system was designed mainly to help organisations with remote sites that needed to run applications where the data, documents or databases are at a central location. It’s a bit like having really long keyboard, mouse and monitor cables.
With the recent improvements in internet speed as well as other technologies such as server virtualisation it is now easy to host the Access database with a service provider rather than pay to build and maintain the technology yourself.
Benefits to a hosted remote desktop service
Beyond the ability to run Access on a Mac or iPad, hosting it gives you a number of other benefits:
- The remote desktop service is supported and maintained by the provider
- Your data is backed up
- You can run your Access database from anywhere in the world where there is an Internet Connection
- Users running Access on a Mac will get the same experience as users running it on their PC
- There are no code changes required as Access is, in reality, running on a Windows machine
- You can use the Access Runtime environment so no Access licence costs
- Flexibility to increase or decrease user numbers
- Scalability to increase user numbers to the maximum supported by Access
Contact us to get your Access database hosted in the cloud
Microsoft Access Apple
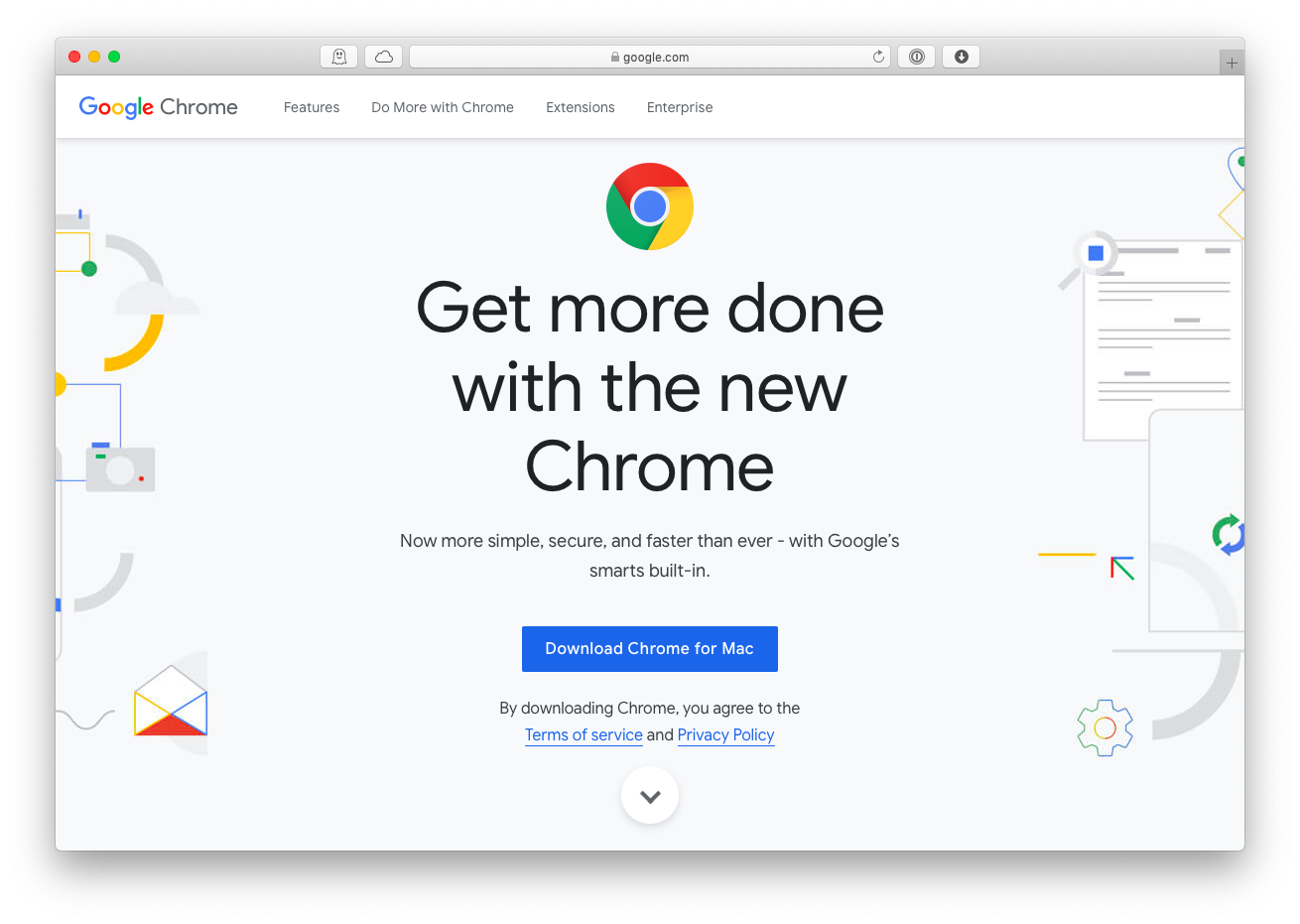
How To Download Microsoft Access On Macbook
You can see that running your Access database on an iPad or Mac or easy and effective using hosted remote desktop services. To find out more about how to get your Access database in the cloud to run on a Mac contact one of Your Office Anywhere’s technical sales consultants who can discuss your individual requirements and provide you with a demonstration. Call today on 01282 500318 or complete the form at our contact page.
Contact us here for a fast response
Office
Ms Access For Mac Os
How To Access Downloads On Mac
Your Office Anywhere, 4 Dominion Court, Billington Road, Burnley, BB11 5UB