- Best Nikon Nef Converter
- Free Nef To Jpg Converter Software For Mac
- Free Nef To Jpg Converter For Mac Computers
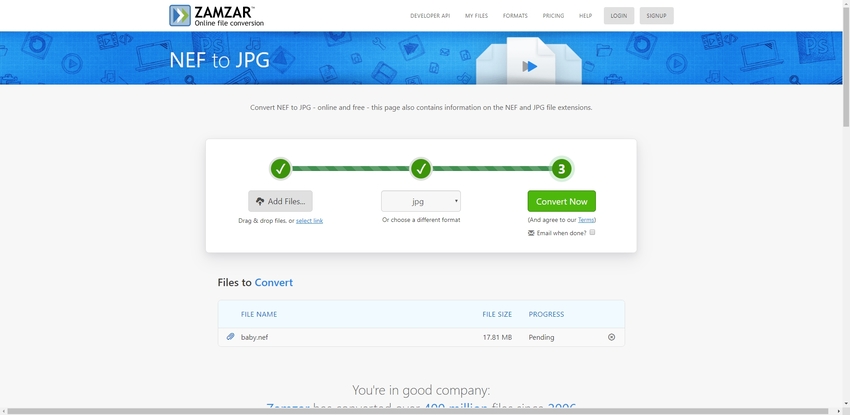
Summary :
An NEF file refers to the Nikon Raw Image file. How to turn this file format into an ordinary one like JPG? And luckily, this post will show you how to convert NEF to JPG in 3 ways. Want a free video editor to create a movie with multiple JPGs? MiniTool MovieMaker is highly recommended here.
Quick Navigation :
What IS a NEF File?
NEF (the abbreviation of Nikon Electronic Format) is one of the RAW image files only used on Nikon cameras. And these files always contain high-quality images because they can keep everything captured by the camera before any processing. And with Nikon’s Capture NX 2 and ViewNX 2software, NEF files can be opened.
Besides, NEF files can be opened with Adobe Photoshop, IrfanView, Faststone Image Viewer, and more.
How to convert NEF to JPG? Let’s continue to read this post.
Free NEF to JPG Converter. One-step utility for converting NEF images into the JPG format. Category Retouching & Optimization. Program license Free. Works under: Windows Vista. Step 1: Install the free NEF to JPG converter and start it. Go to the “Input” tab from the top and click the “Add files” button to import NEF files. To convert all NEF files in a folder, click the “Add folder” button instead. Step 2: Go to the “Output” tab and unfold the drop-down list under Format and choose JPG. Step 4: When you are ready, click the Start Convert button to open the profile dialog to convert Nikon RAW NEF to JPEG or TFF files. Click the folder icon next to the Destination box and set a specific folder to store the converted photos. Step 5: Click and expand the Format drop-down list, and choose an image format, like JPEG, BMP or TIFF format.
How to Convert NEF to JPG for Free?
The following part will show how to convert NEF to JPG with Chasys Draw IES Converter, AVS Image Converter, and Converter365.
Solution 1 – Convert NEF to JPG with Chasys Draw IES Converter
Chasys Draw IES Converter is a batch image converter and can handle a wide range of image formats. And it offers a high speed. Here’s how to convert NEF to JPG with Chasys Draw IES Converter.
Step 1. Download Chasys Draw IES Converter from the official website, then install and open this NEF to JPG converter.
Step 2. Go to the File > New Job > Select Folder to add the folder that contains your NEF files, then click the OK.
Step 3. Then click the Next, choose an output folder, click the Next, rename files.
Step 4. Click the Next to access the Select Target File Format screen, and choose the .jpg, and click the Next > OK.
Step 5. You can do some optional editing like resize and rotate image. Finally, tap on START.
Also read: Top 8 Pixabay Alternatives You Should Try in 2021
Solution 2– Convert NEF to JPG with AVS Image Converter
AVS Image Converter is also a free image converter. It converts RAW images to other popular image formats, and it also can convert from and to other common formats. Besides, it can resize images, rotate images, watermark images, apply effects, etc.
Here’s the tutorial:
Step 1. Download, install and launch AVS Image Converter.
Step 2. Select the File > Add to add one or multiple NEF files, or go to File > Add Folder to add a folder that contains NEF images.
Step 3. In the Conversion part, choose to JPEG option. If necessary, you can change the image quality by moving the slider, resize and rename the file.
Step 4. Then tap on Browse to select the desired output folder, then click the Convert Now.
Solution 3 – Convert NEF to JPG with Converter365
Converter365 is a free online file converter that supports 1000+ formats of image, video, audio, e-book, vector, document, etc. In addition to NEF to JPG, it can convert ICO to PNG, WMV to MP4, AAC to MP3, GIF to TIF, and more. Here’s how to convert NEF to JPG with Converter365
Best Nikon Nef Converter
Step 1. Navigate to the Converter365 website.
Step 2. Select the Add Files or Add from URL to upload your NEF files.
Step 3. In the Convert to box, set JPG as the output format.

Step 4. Tap on the Start conversion. After that, download and save the file.
Want a cartoon photo editor to cartoon yourself or convert photo to cartoon? This post will offer 7 cartoon photo editor apps to help you out. Check out it now!
Conclusion

This post shares 3 NEF to JPG converters. When your pictures are in NEF format, you can choose one of the methods to convert it to JPG. And if you have any suggestions or questions, you can leave them below or contact us via [email protected].
Whether we’re talking about Nikon’s NEF, Sony’s ARW or Canon’s CRW, shooting in RAW comes with significant benefits. This professional way of shooting enables you to enjoy the best possible quality for your images, get a higher level of details and a higher level of brightness, adjust with ease overexposed or underexposed images, as well as the white balance and other metrics.
Converting RAW to JPG or other popular image format is a necessary step in case you need to send those images to a client via email, post them on social networks or photo sharing sites, upload them to your online portfolio or publish them in a blog post. RAW files tend to be 2-3 times larger than JPG files and this can have an impact not only on the space available on your hard drive, but also on your website’s speed.
In order to convert RAW photos on Mac you can resort to a wide range of programs with RAW development capabilities. In this article we’ve compiled a list of seven Mac apps which you can use to effectively make the conversion to a more common format.
Preview
It’s not mandatory to resort from the beginning to third-party apps. Since we’re talking about Mac utilities, why not first take a look at Preview, Apple’s own image viewer and editor. Of course, this is a basic solution for basic needs since it lacks the panache and abundance of features of other programs, but it can definitely get the job done.
This is the process you have to follow in order to convert your RAW files with Preview:
- Open the photos you wish to convert in Preview
- Go to File > Export Selected Images.
- Click on the Format pop-up menu and select the preferred file type
- Enter the desired file name, choose a destination folder and click on Save.
Preview gives you the opportunity to make other changes to your images. You can resize, rotate, flip, crop or annotate them, remove the background or make standard color adjustments.
Free Nef To Jpg Converter Software For Mac
BatchPhoto
BatchPhoto is a RAW converter for Mac with batch processing capabilities. The app is designed to read RAW files from almost all DSLR manufacturers and easily convert them to a widely-used format, such as JPG, PNG or TIFF. In addition to supporting a wide range of RAW formats, the program also gives you the opportunity to tweak, according to your preferences, specific RAW development settings like Demosaicing, White Balance and Highlights.
BatchPhoto comes with a clear and easy-to-understand interface, leaving no room for confusion. The app is quite easy to use thanks to its three-step wizard structure: add your photos, apply the desired edits and select your output format and folder. Speaking of edits, this Mac tool allows you to optimize your images for web by batch renaming, resizing, rotating or cropping them. For photographers who wish to protect or market their original photography, the app lets you add customizable text and logo watermarks.
Other highlights include adding the date and time, adjusting the contrast, brightness, hue and saturation, tweaking the color balance, sharpening your pics or reducing the noise. You can also apply a large variety of special effects to your images and add vintage frames. BatchPhoto is ideal for improving your workflow, since it gives you the possibility to save your settings as Profiles and simply load them in future editing sessions.
Affinity Photo
Affinity Photo is a Mac RAW converter designed to trigger your creativity. The app comes with a multitude of options to help you retouch your images in an innovative manner and hence make your artwork stand out from the rest. When it comes to editing RAW files, the program places at your disposal a series of professional tools to help you create outstanding images.
Once you open a NEF, CRW or RAF image, you can immediately visualize its histogram and can begin making the necessary adjustments. Affinity Photo lets you tweak the contrast, exposure, clarity, vibrance, saturation or white balance, reduce the noise or perform advanced lens corrections including chromatic aberration, defringe and vignette. Once you’ve finished editing your photo, all you have to do is go to File > Export and select the preferred image format. You can choose anything you want, from JPEG and PNG to PSD and EPS.
Additionally Affinity Photo offers numerous features to perform useful operations, like removing unwanted objects from a picture, removing red-eye or retouching the skin. The app also comes packed with an impressive array of special effects such as tilt-shift, blur, glow or lighting.
Free Nef To Jpg Converter For Mac Computers
Luminar
Luminar by Skylum is a powerful RAW image editor for Mac users. This is an alternative worth taking into account because it is not only rich in features, but also comes with a modern design that makes it easy to use. Luminar is a great choice for professional photographers first of all because it provides an impressive array of filters for proper RAW development. Second of all, because it has the capacity to suitably store and organize RAW and JPG images in your own library.
In order to edit and convert a RAW photo just open it in Luminar and go to the RAW Develop filter from the filter menu. This filter has three components: Adjust, Lens and Transform. The Adjust tab gives you the chance to adjust standard settings, such as the exposure, contrast, highlights and shadows or tint. The Lens tab enables you to correct any lens distortions, while the Transform tab allows you to fix other perspective problems and fix other issues, such as for instance leveling the horizon. Once you’ve obtained the look you were looking for, just go to the File menu, select Export and choose your file format.
Picktorial
Picktorial is a Mac photo editor and organizer that enables you to convert RAW to JPG or other popular format. This app comes equipped with a GPU-based RAW processing engine designed to guarantee a fast and efficient conversion process. The support for RAW files is pretty extensive, currently covering files from more than 500 digital cameras. There’s also support for DNG files, so you can use RAW images from unsupported cameras by easily converting them to DNG.
Picktorial stands out through its impressive range of options to enhance your images. The app comes with advanced tools that enable you to adjust the tones and colors of certain areas, tweak settings such as exposure, contrast, white balance, clarity, curves or saturation, remove blemishes and dust spots efficiently thanks to a powerful patching tool or clear the skin. Picktorial places at your disposal a multitude of presets to choose from and at the same time lets you create your own presets. For proper photo management, the program gives you the possibility to organize pictures by folders, set keywords or by using rating system.
Picktorial can be used as a stand-alone app or as an extension to Photos.
RAW Power
RAW Power is a tool particularly developed to process RAW photos. With versions for both Mac and iPhone, the app supports files from hundreds of DSLR manufacturers, iPhone RAW files and certain DNG files (unfortunately for drone lovers DJI files are not supported at the moment). Just like in the case of Picktorial, you have the option of editing your images in a non-destructive manner directly in the stand-alone version of the app or in Photos.
RAW Power comes with a simple and clean interface that allows you to quickly familiarize yourself with how it works. The program offers powerful tools for editing RAW photos. You can perform advanced Curves adjustments, tweak the Chromatic Aberration, Perspective and Vignette, adjust the white balance using a live sampler or take advantage of the Recovery tool to properly correct the exposure exclusively on the brightest areas of the picture. Additionally you can sharpen, crop and straighten your pictures, as well as change basic settings such as the contrast, brightness or saturation.
RawTherapee
RawTherapee is an open-source RAW converter app. This cross-platform program is designed with an user-friendly interface that ensures a relatively easy navigation. Naturally, since it was particularly created for RAW development, it can read RAW files from all major digital cameras and places at your disposal a multitude of instruments to enhance and retouch your photos.
RawTherapee offers remarkable demosaicing features, which include the option of using two demosaicing algorithms on the same photo. The app allows you to perform all the corrections desired: adjust the exposure, contrast, shadow or glare, sharpen pictures or reduce the noise, tweak the vibrance and white balance. At the same time you can optimize your images by cropping, rotating and resizing them, as well as perform perspective control and distortion corrections. There’s also an option to create and save your own profiles.