Apple TV App User Guide
If you want to stream your computer screen, your computer's audio, a mic and a webcam using OBS on a Mac, this video will help you to configure that using iS. Purchase SoundTap. SoundTap is streaming audio capture software which will convert any audio playing through your computer to mp3 or wav files. Streaming audio is recorded by a special kernel driver to preserve digital audio quality. The high definition audio files can be saved and played back on any device. Mac Apps for Streaming Audio. The Streaming Audio catalog includes software designed to playback, manage, and record streaming audio files. The software in. Mac Apps for Streaming Audio. The Streaming Audio catalog includes software designed to playback, manage, and record streaming audio files. The software in this category can be used to listen to. Mac Apps for MP3 & Audio. Whether you're a music producer or a music fan, these audio players and audio editors will let you make and enjoy music.
In the Apple TV app on your Mac, use the Playback pane in TV preferences to change video quality.
To change these preferences, choose TV > Preferences, then click Playback.
Option | Description | ||||||||||
|---|---|---|---|---|---|---|---|---|---|---|---|
Streaming Options | Choose the option that works best with your computer and internet service provider.
| ||||||||||
Download Options | Choose the option that works best with your computer’s storage space and internet connection.
| ||||||||||
Download Audio Languages | Choose to download additional audio languages for movies or TV shows you purchase or rent. See Set audio languages for downloaded movies or TV shows in the Apple TV app on Mac. | ||||||||||
Download Multichannel Audio | Select to download multichannel audio when it’s available. | ||||||||||
Use Viewing History | Select this checkbox so that the movies and TV shows you watch:
| ||||||||||
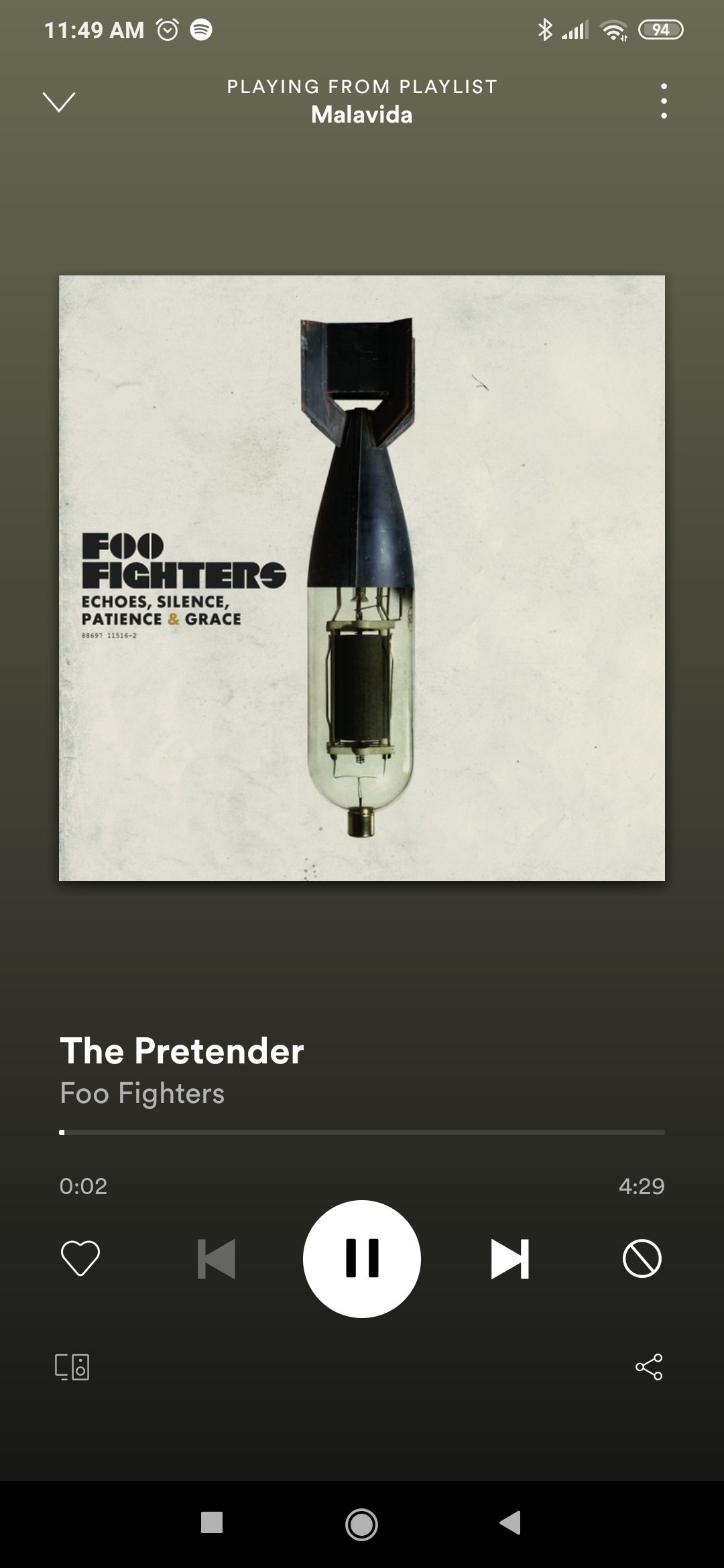
Except downloading or ripping audios, recording is also a popular and great way to save audio tracks on your computer. For whatever reason, you may have the demand to capture a specific audio track online, no matter it's a streaming song, video game music, or radio. To record online music, you'll firstly pick up a proper streaming music recorder. When it comes to the audio recording tools, the first option you prefer more might always be the freeware. However, although there are many free software that can record online music for free, there will always be some limits go with it. In this case, here in the following content, we'll show you a shareware which comes with most easy-to-operate interface and more professional features in capturing any streaming audio, including Apple Music, Spotify, Pandora, Google Play Music, etc. in high quality on Mac and Windows.
Best Audio Capture to Record Online Music Losslessly
When capturing audio, the biggest consideration you may worry about would probably be the audio quality, right? Generally speaking, unlike the direct downloading, recording audios is more likely to cause quality loss during the process. Besides, if your computer makes a noise while recording a music track, then the interference will also be captured into the track too. But don't worry. The streaming audio capture we are going to share here has perfectly solved the above concerns. The program is called TunesKit Audio Capture for Mac/Windows. Unlike most other audio recorders that adopt traditional recording technology, this top leading streaming audio recording software can not only grab any streaming audio online with almost lossless quality, but also automatically capture all tracks individually, meaning you can capture multiple streaming music tracks simultaneously play on different programs and all the recordings will divide into independent tracks without mixing together. Besides, with this handy streaming audio recorder, you can record and save the audio from Internet to your computer and other devices in MP3, AAC, WAV, FLAC, and other commonly used formats.

TunesKit Audio Capture is fully compatible with the latest Windows and macOS. You can download the free trial version and follow the step-by-step tutorial as below to begin capturing online audio on your computer in seconds.
How to Capture Streaming Music with TunesKit Audio Capture
Step 1Set up TunesKit Audio Capture
After launching TunesKit Audio Capture, you'll notice a list of programs displayed in the beginning window. If the program that you want to record audio from is not listed there, simply click the '+' button to add more. Then move to the bottom and click the first 'format' icon with which you can configure the capture parameters like output format, bit rate, codec, etc. Currently TunesKit Audio Capture for Mac and Windows fully support MP3, AAC, WAV, FLAC, M4A, M4B as output formats. Select anyone you like and move on.
Step 2Capture the streaming sound
Now select any program from the list and begin to play the streaming music as you like. You can choose Spotify or iTunes or web browsers for recording streaming audio. You are allowed to capture several tracks at the same time to save the efforts.
Step 3Edit recorded audios
Next to each recording, you'll find the 'edit' icon which will let you trim the recorded tracks flexibly. You can also edit the ID3 tags of the music with this feature.
Step 4Save and manage captured online audio
Download Streaming Audio Mac
To stop the capture, simply quit the program where you play the music. Then you'll find the Cancel button changes to Save. Click it and all your recordings will be saved instantly. Before that, you can also click 'Merge all into one file' option if you want to mix all the tracks into a large file. After that, you can find all recorded tracks, including the streaming songs as well as computer noises saved individually in the history window of TunesKit Audio Capture. You can click and play each track to preview the audio quality and delete those unwanted ones freely.
Streaming On Mac
Adam Gorden is an experienced writer of TunesKit who is obsessed about tech, movie and software.